Use data validation in Excel to make sure that users enter certain values into a cell.
Data Validation Example
In this example, we restrict users to enter a whole number between 0 and 10.

Create Data Validation Rule
To create the data validation rule, execute the following steps.
1. Select cell C2.
2. On the Data tab, click Data Validation.
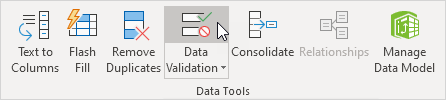
On the Settings tab:
3. In the Allow list, click Whole number.
4. In the Data list, click between.
5. Enter the Minimum and Maximum values.
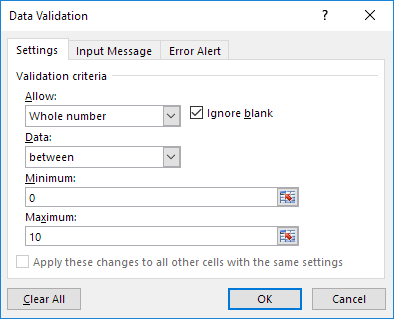
Input Message
Input messages appear when the user selects the cell and tell the user what to enter.
On the Input Message tab:
1. Check 'Show input message when cell is selected'.
2. Enter a title.
3. Enter an input message.
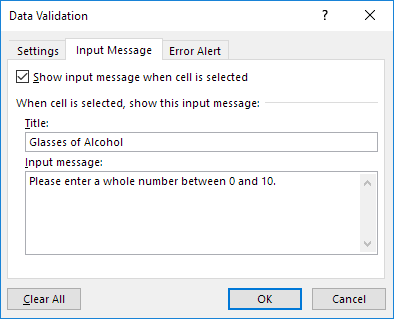
Error Alert
If users ignore the input message and enter a number that is not valid, you can show them an error alert.
On the Error Alert tab:
1. Check 'Show error alert after invalid data is entered'.
2. Enter a title.
3. Enter an error message.
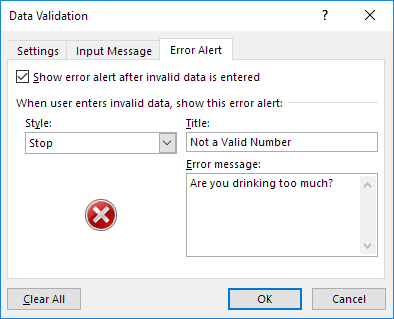
4. Click OK.
Data Validation Result
1. Select cell C2.

2. Try to enter a number higher than 10.
Result:

Note: to remove data validation from a cell, select the cell, on the Data tab, click Data Validation, and then click Clear All. You can use Excel's Go To Special feature to quickly select all cells with data validation.
No comments:
Post a Comment